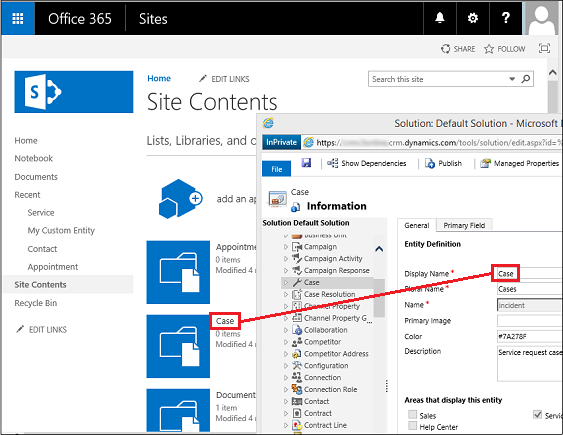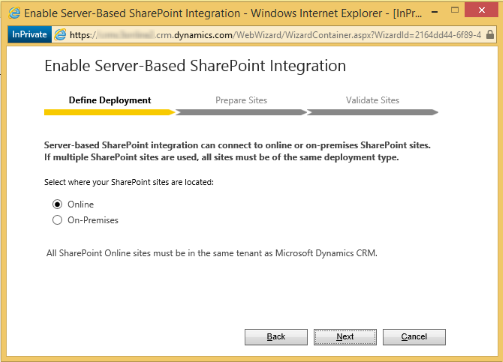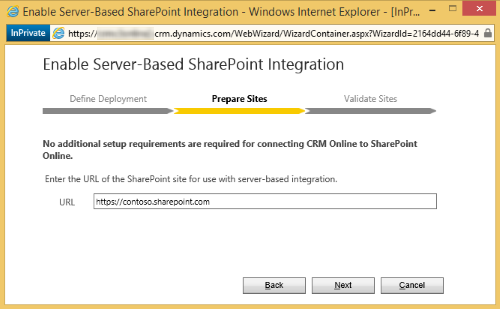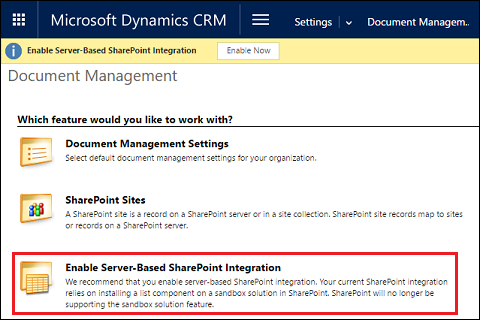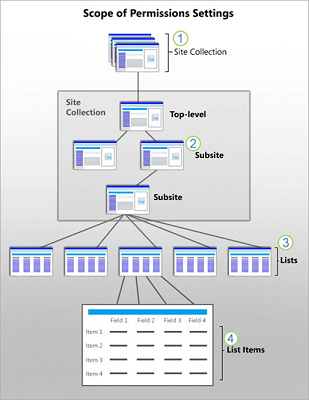Con SharePoint puede almacenar y administrar documentos en el contexto de un registro en un servidor de SharePoint e implementar la infraestructura de SharePoint para compartir, administrar y colaborar de manera eficiente. Dado que SharePoint almacena documentos en un servidor de SharePoint, los usuarios que no ejecutan la aplicación pueden tener acceso directo a los documentos de SharePoint Server. Esto siempre que los usuarios tengan los permisos adecuados.
Para la funcionalidad de administración de documentos, habilite la integración de SharePoint basada en servidor en una colección de sitios en SharePoint. SharePoint basado en servidor proporciona las siguientes ventajas.
- Los usuarios inician sesión una vez y, por lo tanto, no tienen que iniciar sesión tanto en las aplicaciones de interacción con el cliente como en SharePoint.
- No se requiere ningún otro software para instalar en SharePoint.
- Los documentos de SharePoint se mostrarán en listas.
———1. Integracion Sharepoint Online + Dynamics CRM Online. ——-conviene entender la parte de power paltform————————————————————————–
- https://docs.microsoft.com/en-us/power-platform/admin/set-up-dynamics-365-online-to-use-sharepoint-online
-
En el centro de administración de Power Platform, seleccione un entorno.
-
Seleccione Configuración > Integración > Configuración de administración de documentos y, a continuación, seleccione Habilitar la integración de SharePoint basada en servidor.
-
En la alerta Habilitar integración de SharePoint basada en servidor, seleccione Siguiente.
-
Elija Online para saber dónde se encuentran los sitios de SharePoint y, a continuación, elija Siguiente.
5. Si no están conectadas a un sitio de SharePoint Online, escriba la dirección URL (por ejemplo, https://contoso.sharepoint.com) del sitio de SharePoint que usará para la creación automática de carpetas y, a continuación, elija Siguiente.
6. Se comprobará que la dirección URL es un sitio válido de SharePoint Online y que existe en el mismo inquilino de Microsoft 365 que su organización. Después de habilitar la integración de SharePoint basada en servidor, no puede volver a la integración anterior del lado cliente. Elija Habilitar.
———2. para la administración de documentos de SharePoint. Gestion documental de identidades.————————————————————————–
- En el Centro de administración de Microsoft Power Platform, seleccione un entorno.
- Seleccione Configuración > Integración > Configuración de administración de documentos > Configuración de administración de documentos.
- Seleccione las entidades que desea usar para administrar documentos de SharePoint.
Si aún no se ha especificado una dirección URL, escriba la dirección URL del sitio de SharePoint donde se crearán las ubicaciones y carpetas de documentos para almacenar documentos y, a continuación, seleccione Siguiente.
- Tenga en cuenta esta configuración de integración basada en servidor.
- Marque Basado en entidad para tener bibliotecas de documentos y carpetas basadas en la entidad Cuenta creadas automáticamente en el sitio de SharePoint. No se pedirá a los usuarios que los creen.
Si no desea que las carpetas se creen automáticamente, desactive la casilla Basado en entidad.
———3. Integrar la parte de aplicaciones de office 365. ONEDRIVE.————————————————————————–
Los usuarios pueden crear y administrar documentos privados con OneDrive para la Empresa. Puede habilitar OneDrive para la Empresa de la siguiente manera.
- En el Centro de administración de Microsoft Power Platform, seleccione un entorno.
- Seleccione Configuración > Integración > Configuración de administración de documentos.
- Seleccione Habilitar OneDrive para la Empresa para habilitarlo y, a continuación, seleccione Aceptar.
Puede alternar la disponibilidad de OneDrive en aplicaciones de interacción con el cliente para usuarios finales a través del privilegio OneDrive para la Empresa.
- En el centro de administración de Power Platform, seleccione un entorno.
- Seleccione Configuración > Usuarios + permisos > roles de seguridad.
- Seleccione un rol de seguridad y, a continuación, seleccione la ficha Registros principales.
- En Privilegios varios, cambie el privilegio de OneDrive para la Empresa a la disponibilidad deseada.
———3. Integrar la parte de aplicaciones de office 365. ONENOTE.————————————————————————–
Cuando la integración de SharePoint basada en servidor está activada, la integración de OneNote aparece en Administración de documentos.
- En el centro de administración de Power Platform, seleccione un entorno.
- Seleccione Configuración > Integración > Configuración de administración de documentos.
- Seleccione Integración de OneNote.
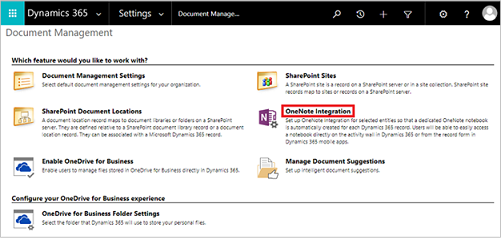
- Siga las instrucciones del asistente para activar la integración de OneNote para las entidades seleccionadas. Elija entidades que necesiten un bloc de notas completo por registro. Solo se enumeran las entidades que ya están habilitadas para la administración de documentos. Seleccione Finalizar.
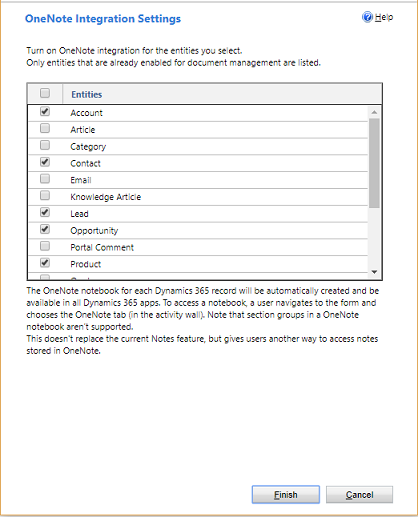
- También puede habilitar la integración de OneNote para una entidad desde el formulario de personalización, siempre que se haya habilitado la administración de documentos para esa entidad.

- Un bloc de notas de OneNote se crea automáticamente para un registro la primera vez que selecciona la pestaña OneNote en el área de actividades en aplicaciones basadas en modelos y de interacción con el cliente. Una vez creado el bloc de notas de OneNote dedicado para ese registro, puede ver y navegar hasta ese bloc de notas desde cualquier cliente de aplicaciones de Dynamics 365.
———4. Ahora tienes que tener en cuenta los niveles de permisos en sharepoint y revisarlos.————————————————————————–
Aunque SharePoint permite una variedad de niveles de permisos para sitios, recomendamos encarecidamente utilizar los grupos integrados de SharePoint para la comunicación de los permisos del sitio y la administración de los permisos del sitio del equipo a través del grupo asociado de Microsoft 365. Esto permite una administración mucho más sencilla.
En la siguiente ilustración de una colección de sitios, se muestra una jerarquía simple de sitios, listas y elementos de lista. Los alcances de permisos están enumerados, comenzando por el nivel más amplio en el que se pueden establecer los permisos, y terminando con el nivel más angosto (un solo elemento en una lista).
- hasta aqui… hay mucha informacion no te quedes solo con esto ya que esto solo es una parte.